Today another tutorial and further learning jQuery Mobile, through the implementation of examples.
Learning jQuery Mobile
We’ll start with buttons and icons. The basic example below — creating a button and adding CSS class:
…
<div data-role="main" class="ui-content">
<button class="ui-btn">My button</button>
</div>
…
In the previous article we talked about pages and transitions between them. The transition was initiated after clicking on a link. Now we’ll create a more powerful example with buttons.
Example — UI buttons and the transitions between pages:
…
<div data-role="page" id="pageone">
<div data-role="header">
<h1>Buttons demo</h1>
</div>
<div data-role="main" class="ui-content">
<a href="#pagetwo" class="ui-btn">Go to NEXT page</a>
</div>
<div data-role="footer">
<h1>Footer - first page</h1>
</div>
</div>
<div data-role="page" id="pagetwo">
<div data-role="header">
<h1>Page 2</h1>
</div>
<div data-role="main" class="ui-content">
<a href="#" class="ui-btn" data-rel="back">Go back</a>
</div>
<div data-role="footer">
<h1>Footer - second page</h1>
</div>
</div>
…
The result running on Opera Mobile Emulator:

A full example here.
Grouping buttons
The buttons can be grouped in various ways.
…
<div data-role="page" id="pageone">
<div data-role="header">
<h1>Buttons - groups</h1>
</div>
<div data-role="main" class="ui-content">
<div data-role="controlgroup" data-type="vertical">
<p><strong>Vertical (default):</strong></p>
<a href="#" class="ui-btn">Button 1</a>
<a href="#" class="ui-btn">Button 2</a>
<a href="#" class="ui-btn">Button 3</a>
</div>
<div data-role="controlgroup" data-type="horizontal">
<p><strong>Horizontal group:</strong></p>
<a href="#" class="ui-btn">Button 1</a>
<a href="#" class="ui-btn">Button 2</a>
<a href="#" class="ui-btn">Button 3</a>
</div>
</div>
<div data-role="footer">
<h1>Footer</h1>
</div>
</div>
…
A sample view:
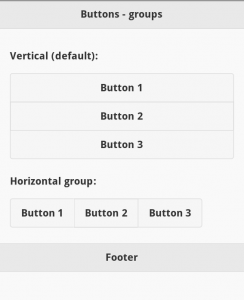
A full example available here.
Learning jQuery Mobile — icons
jQuery Mobile offers a standard set of icons, which we can easily use. Simply define an attribute for the element.
Example — using icons in jQuery Mobile:
… <input type="button" value="Delete" data-icon="delete" /> <a href="#" data-role="button" data-icon="plus">Plus - link</a> <button data-icon="minus">Minus - button element</button> …
As you can see, we have 3 different icons assigned to three different HTML elements.
Icons as buttons:
<button data-icon="search" data-iconpos="notext">Search</button> <a href="" data-role="button" data-icon="plus" data-iconpos="notext"></a>
A full example here.
Positioning icons
We may want to put an icon in a different location than the default, for example the other side of an element. Fortunately, in jQuery Mobile we can do it very simply.
Example:
… <div data-role="main" class="ui-content"> <p><strong>Test:</strong></p> <a href="#" class="ui-btn ui-icon-search ui-btn-icon-top">Top</a> <a href="#" class="ui-btn ui-icon-search ui-btn-icon-bottom">Bottom</a> <a href="#" class="ui-btn ui-icon-search ui-btn-icon-right">Right</a> <a href="#" class="ui-btn ui-icon-search ui-btn-icon-left">Left</a> </div> …
The position is set using CSS classes, that are available in the stylesheets attached to jQuery Mobile.
For example ui-btn is the general class of a button, ui-icon-search defines an icon, and ui-btn-icon-top — the position of our icon.
A full example here.
There is a lot of icons available in jQ Mobile, for example: plus, minus, delete, arrow-l, arrow-r, arrow-u, arrow-d, check, gear, refresh, forward, back, grid, star, alert, info, home, search, custom.
The full list of icons and examples you can find on W3Schools and related part of documentation:
http://www.w3schools.com/jquerymobile/jquerymobile_ref_icons.asp
http://demos.jquerymobile.com/1.2.0/docs/buttons/buttons-types.html
At the moment it’s all about the buttons and icons. Now I would like to mention the transition effects.
Transitions
jQuery Mobile provides no only UI elements, but also excellent transition effects (with animations).
Example:
<div data-role="page">
<div data-role="header">
<h1>Page one</h1>
</div>
<div data-role="content">
<p>Hello, <a href="#second" data-transition="pop">
open second page…</a>
</p>
<!-- try others: slide, slideup, slidedown, fade -->
</div>
</div>
<div data-role="page" id="second">
<div data-role="header">
<h1>Page two</h1>
</div>
<div data-role="content">
Hello again!
</div>
</div>
A full example available here.
The transition between the pages with one of the effects offered by jQuery Mobile, has a beneficial effect on the UX.
In our example we used the pop effect:
<a href="#second" data-transition="pop">…link…</a>
The choice is wider: slide, slideup, slidedown, fade, or flow.
A more complete list with examples on W3Schools:
http://www.w3schools.com/jquerymobile/jquerymobile_transitions.asp
We will present a few examples based on other elements of jQuery Mobile.
Other elements of the UI and further examples
Here we have 2 small examples of elements, that can enhance the UI of our projects.
Flip switch:
<div data-role="content">
<form action="" method="post">
<div data-role="fieldcontain">
<label for="myflip">Flip switch</label>
<select id="myflip" data-role="slider">
<option>ON</option>
<option>OFF</option>
</select>
</div>
</form>
</div>
It might look like this:
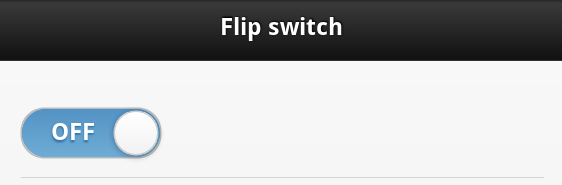
We can find this attractive and useful UI element frequently in mobile applications.
Collapsible elements
Thanks to data-role=”collapsible” we can easily create collapsible / expandable elements.
Example:
<div data-role="main" class="ui-content">
<div data-role="collapsible" data-collapsed="false">
<h3>Touch here</h3>
<p>The content - first…</p>
</div>
<div data-role="collapsible" data-theme="b">
<h3>Touch here</h3>
<p>Hidden content - second…</p>
</div>
</div>
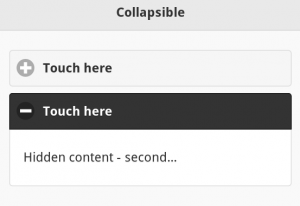
A full example here.
Note that we defined data-theme=”b” for the second element, which means a different style (colors).
For more examples, please visit following page:
http://www.w3schools.com/jquerymobile/jquerymobile_themes.asp
Thus, we end today’s review of many UI elements offered by jQuery Mobile.
Learning jQuery Mobile — summary
As we have seen, jQuery Mobile offers very large possibilities for creating UI elements and effects. And it’s comfortable to use for the programmer.
Thank you.
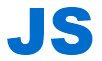
 Posted in
Posted in  Tags:
Tags: 
